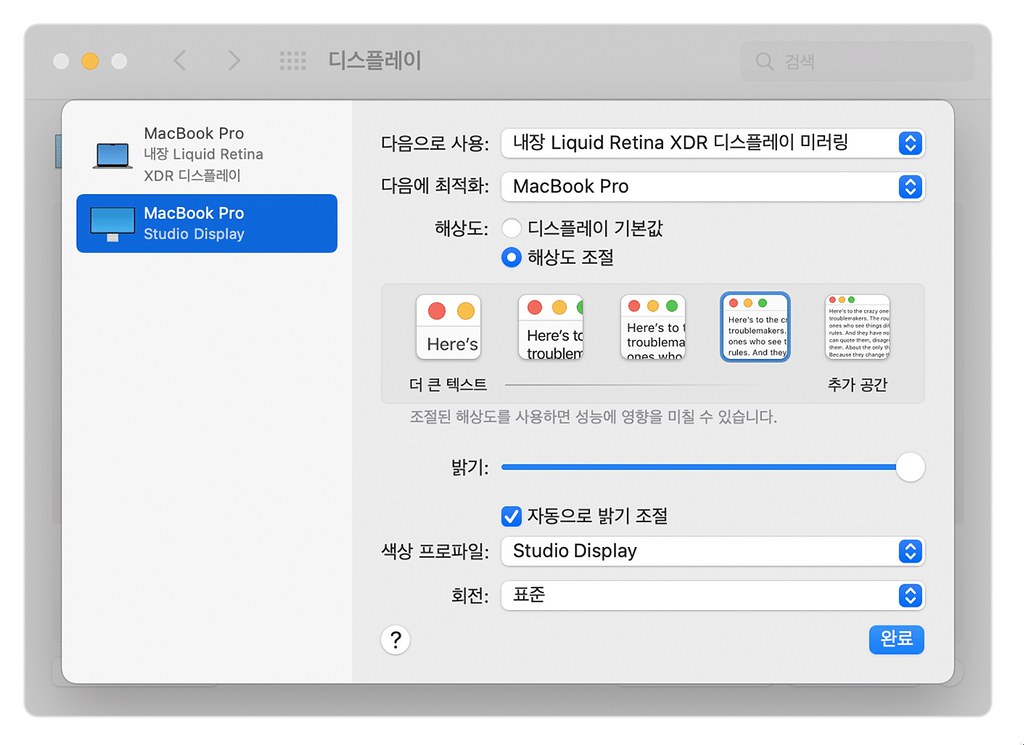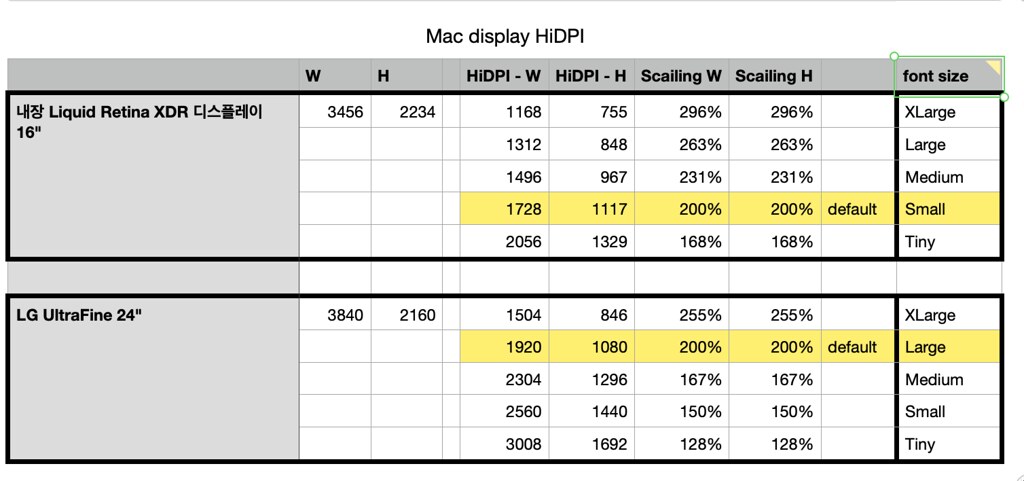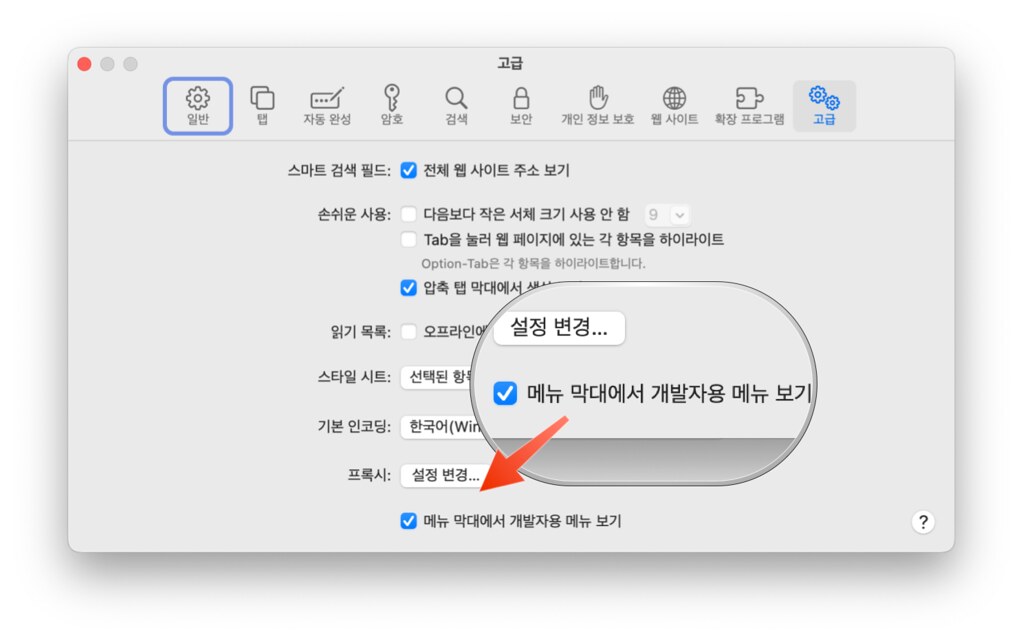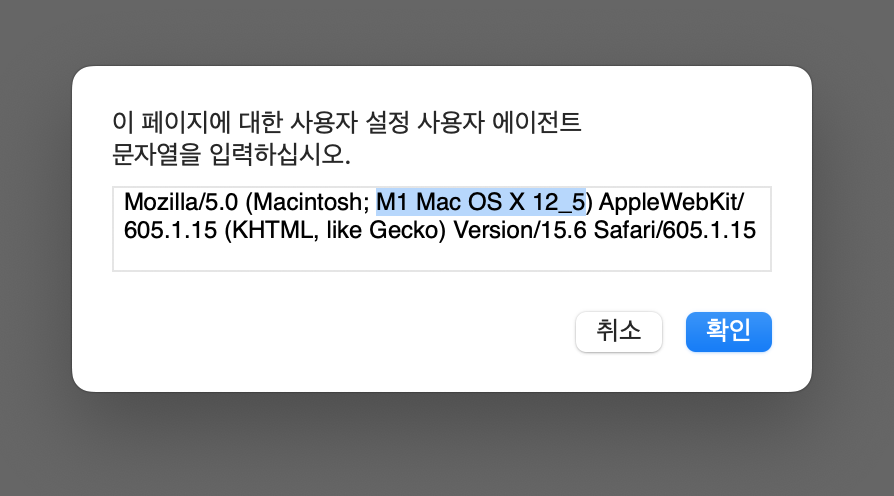Napkin이라는 앱을 잘 쓰고 있었지만, 몇년전 갑자기 지원이 중단되었다. 이에 아쉬움을 달래며 대안을 찾던 중…
새로운 캡쳐앱을 하나 발견했다.
Shottr – Screenshot Annotation App For Mac
우선 개발자가 공개하는 데모 영상을 살펴보자
기능
데모 영상을 살펴보면 특장점들이 몇가지 보인다.
- 웹페이지에서 스크롤 스크린샷 지원
- 스크린샷 중 오브젝트 지우개 기능
- 텍스트 주석 첨부
- 픽셀간 거리 확인
- 픽셀 확대
- OCR (아쉽게도 한글은 안됨 ;;)
- 컬러 피커 기능
스크린샷을 자주 쓴다면 아마도 위 기능들을 거의 필수 기능이다. (특히 1,2,3번 기능)
아이패드가 있다면 유니버셜 컨트롤 기능을 통해 바로바로 스크린샷을 애플펜슬로 메모 추가할 수 있겠지만 이것도 사실 이용하다 보면 번거롭다.
키보드, 트랙패드, 마우스에서 손이 애플펜슬까지 가기가 번거롭단 뜻. (나의 경우는 그러했다 )
사용

앱을 다운받고 처음 실행시키면 위와 같은 화면이 뜬다.
화살표한 부분을 클릭하면 다음부터 맥을 부팅시 자동으로 앱을 활성화시킨다.
수동으로 앱을 활성화시키고자 한다면,
메뉴바에서 “Launch at Startup”의 체크를 해제하면 된다.
< 주의 >
Shottr 앱은 맥의 독에 나타나지 않고 메뉴바에서 활성화되는 앱이다.
따라서 독자적인 앱의 창은 없으며,
환경설정 및 기능을 구동하기 위해서는 메뉴바에 있는 아이콘에서 작동할 수 있다.
단축키 설정
맥은 기본적으로 스크린샷을 지원하는 단축키가 설정되어있다.
단축키를 자주 사용하는 경우 앱 개발자도 그렇고, 나 역시도 추천하는 방법이 바로 기본 단축키를 Shottr로 바꾸는 것이다.
(사용시 손가락이 덜 꼬인다 ;;)
맥의 ’환경설정-키보드-단축키’에서 디폴트값으로 설정되어있는 기본 단축키를 해제한다.

Shottr 앱의 환경설정에서 다음 단축키를 등록해준다.

나는 위와 같이 설정해두고 사용한다.
그리고 기본적으로 다음 3가지 단축키만을 기본적으로 익숙하게 사용하면 끝!!
- Cmd + Shift + 3 (전체화면 캡쳐)
- Cmd + Shift + 4 (부분화면 캡쳐)
- Cmd + Shift + 4 / Space (부분화면 중 해당 윈도우만 캡쳐)
그리고,
Shottr의 기본설정에서는 부분화면 캡쳐시,
스크린샷이 아주 조그맣게 뜨면서 이를 저장할지, 편집할지, 복사할지 등등을 선택할 수 있는 창이 뜨는데

이게 쓰다보면 생각보다 잘 안보인다. 그래서 그냥 스쳐지나갈때도 있다.
이에 나는 아래와 같이 설정해두고 사용한다.

위와 같이 설정을 하면,
캡쳐시 무조건 캡쳐된 화면을 편집할 수 있는 창이 뜬다.
이렇게 설정해두고 쓸때의 이점은,
1. 스크린샷이 내가 원하는대로 캡쳐됐는지 재확인
2. 저장없이 그대로 붙여넣고자 할땐, Command+S 만 누르면 클립보드로 복사된 후, 편집창은 사라진다.
가격
이 앱은 무료다.

개발자의 글을 보면 이렇게 어마어마한 앱 개발 프로젝트를 무려 취미로 진행중이다.
게다가 앞서 이야기했던 Napkin의 기능을 전달했더니 다음 업데이트 버전에 반영하겠다는 즐거운 소식도 전해들려왔다.
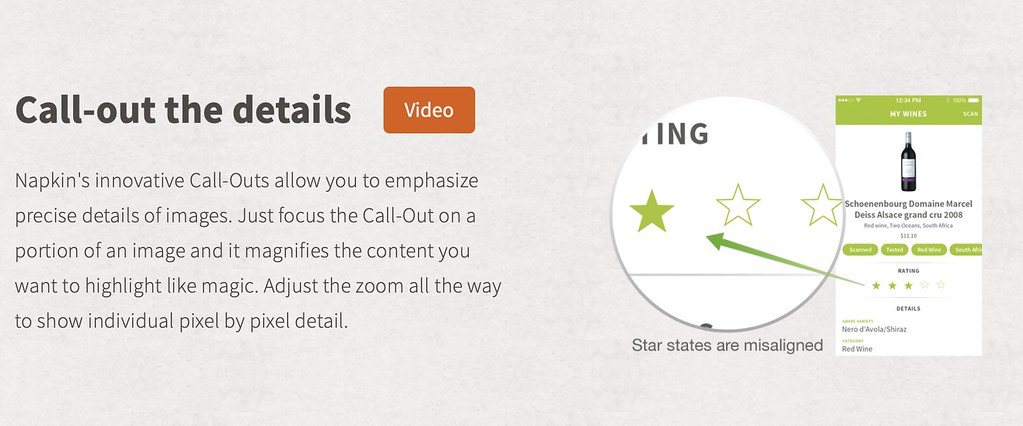
Napkin의 바로 이 기능이다.
( 스크린샷 중 일부를 돋보기로 확대하여 시인성을 높여주는 기능이다.)
또한, 그동안 해당 앱의 버전 내역을 보니 업데이트도 부지런히 되고 있다.

맥에서 캡쳐시, 스크린샷에 편집기능이 필요했다면 강력하게 추천
다운로드
Shottr – Screenshot Annotation App For Mac 웹페이지로 들어가면 바로 받을 수 있다.
이 글을 쓰는 현재 앱 버전은 1.5.4이며,
macOS 12.5에서 원활히 잘 작동된다.